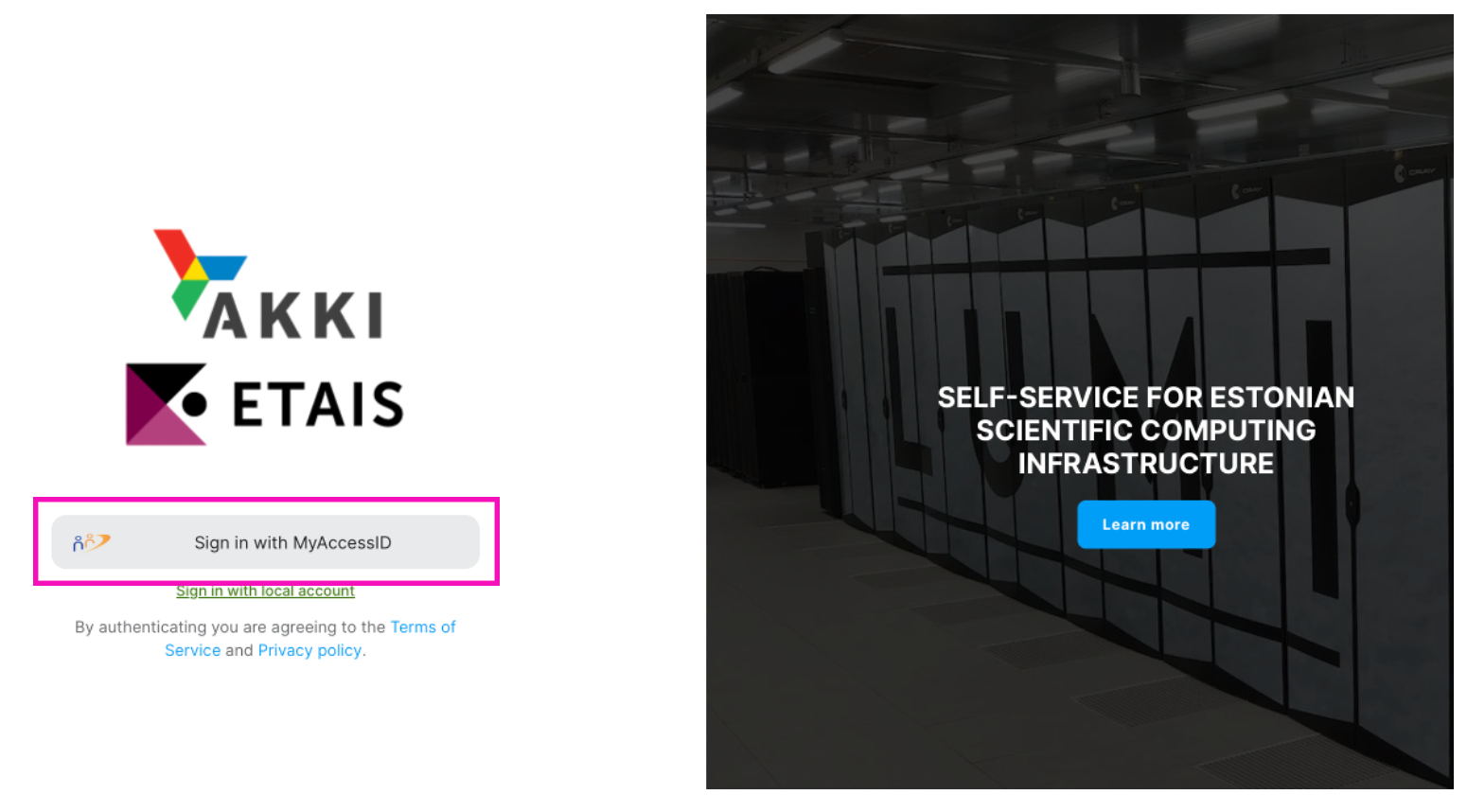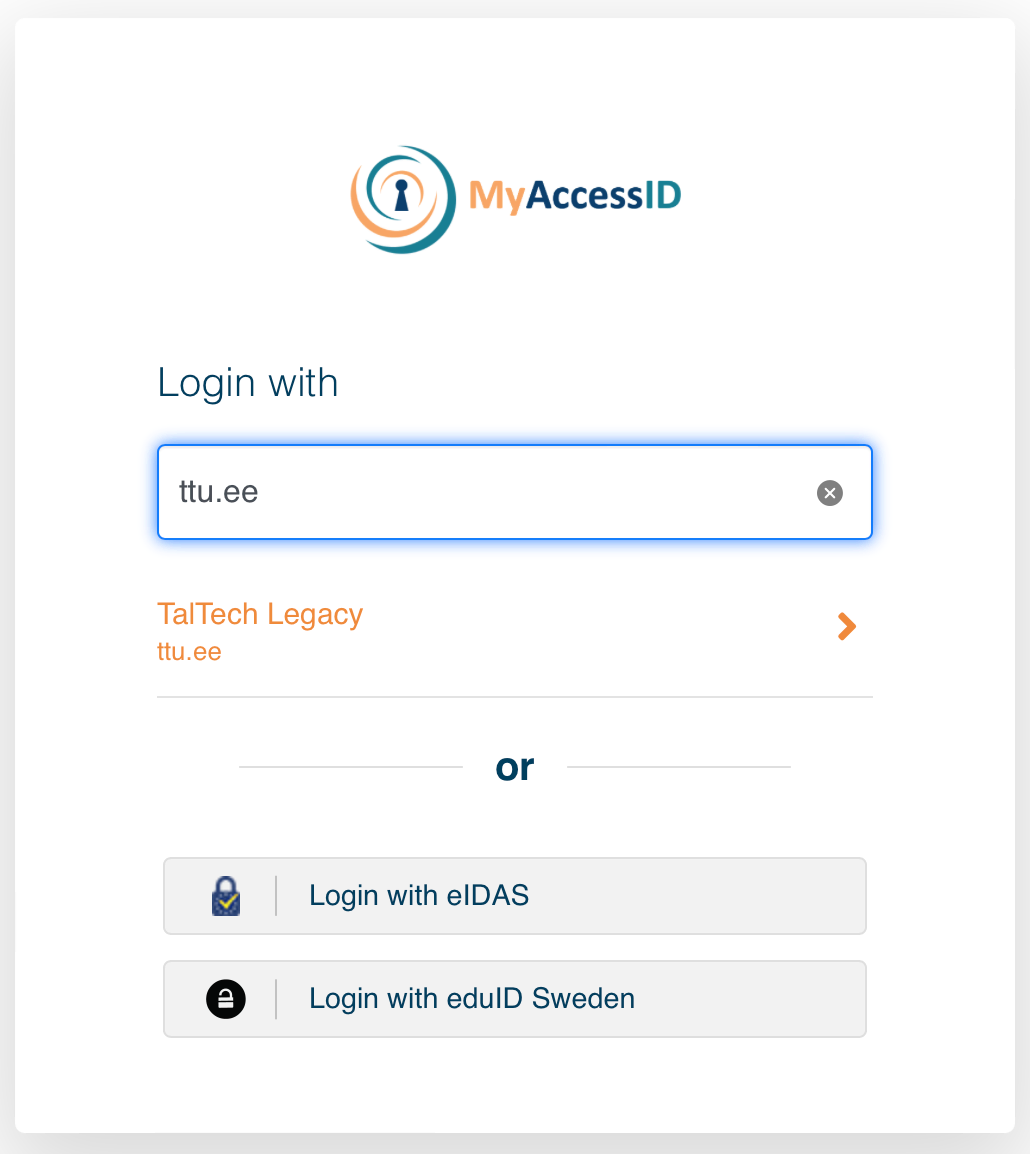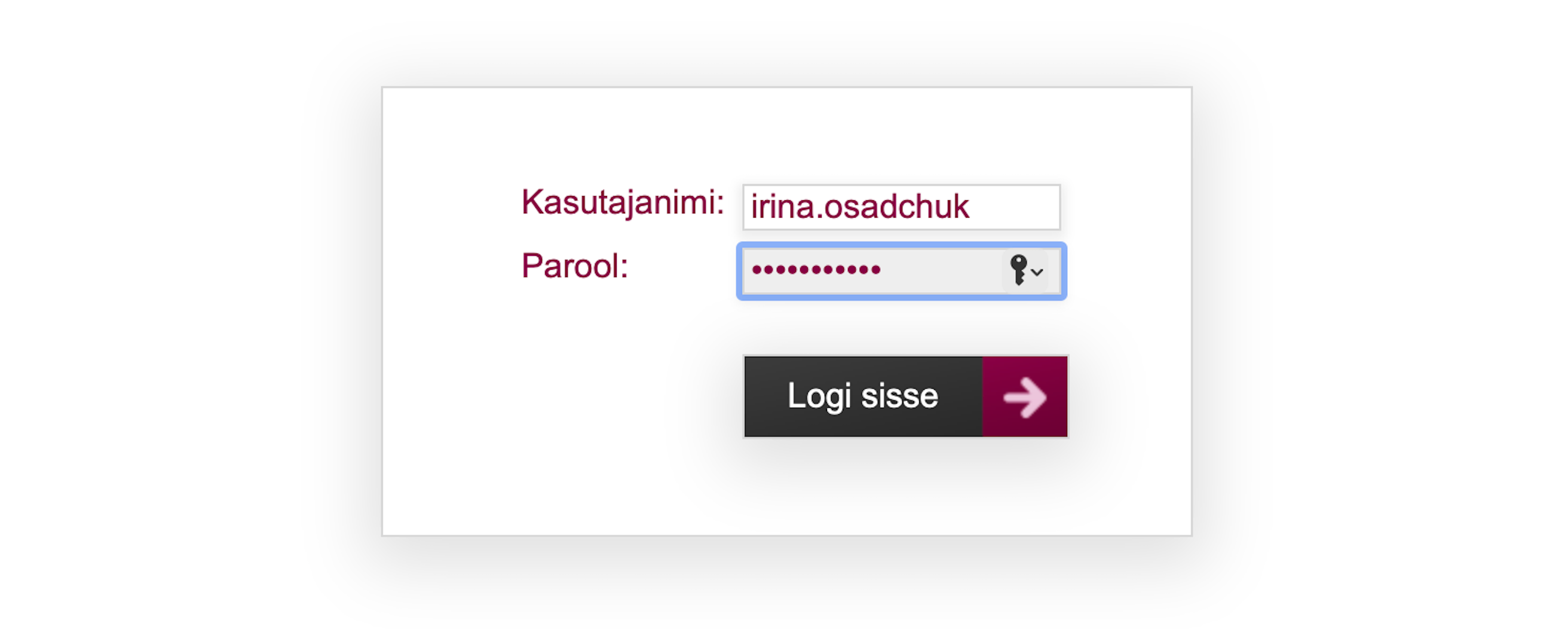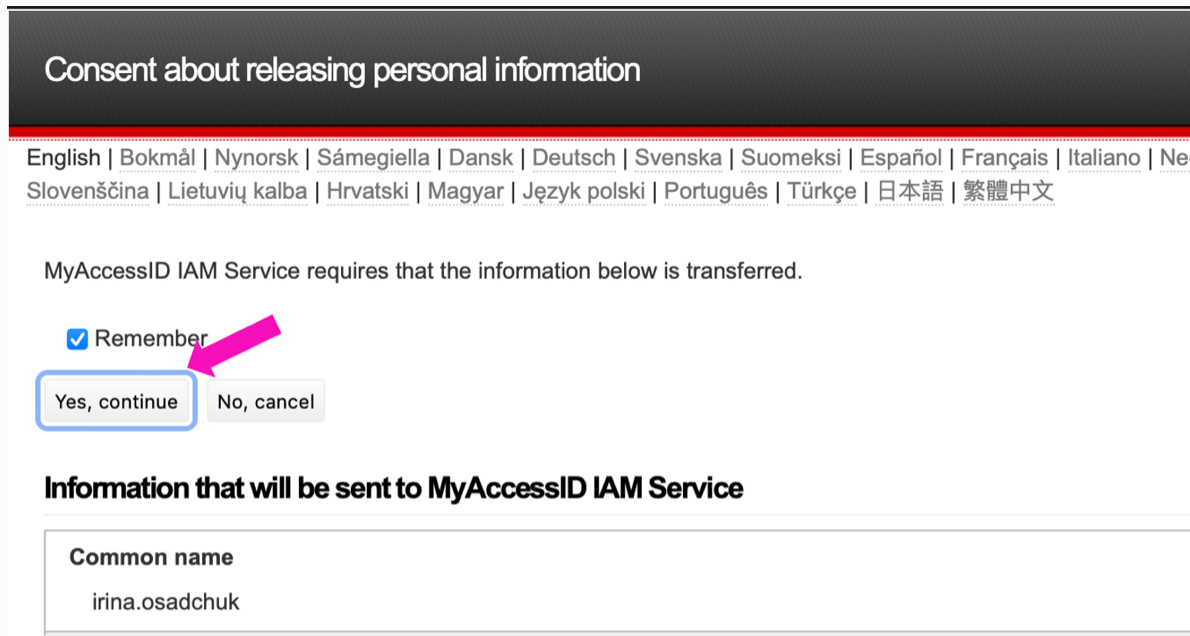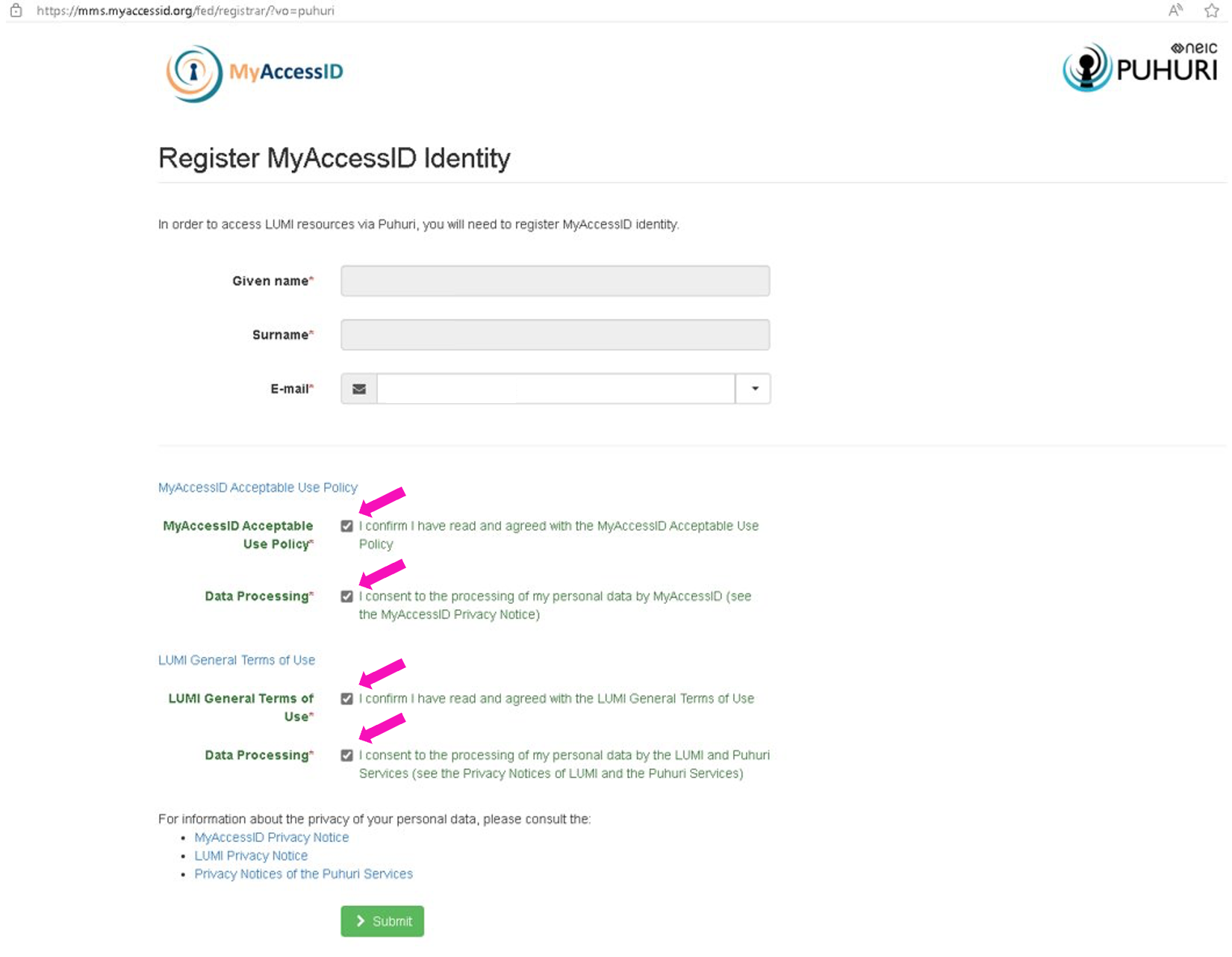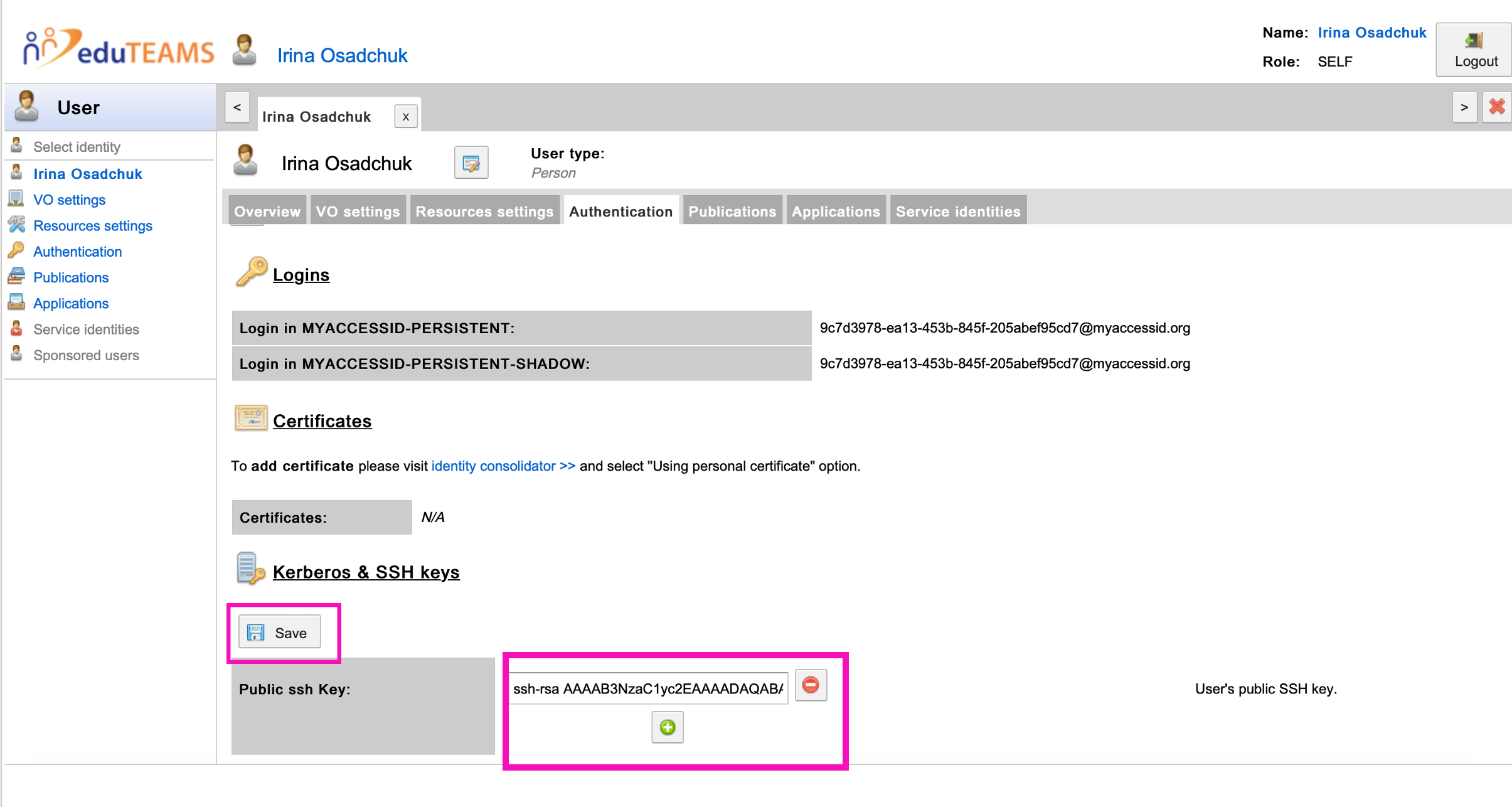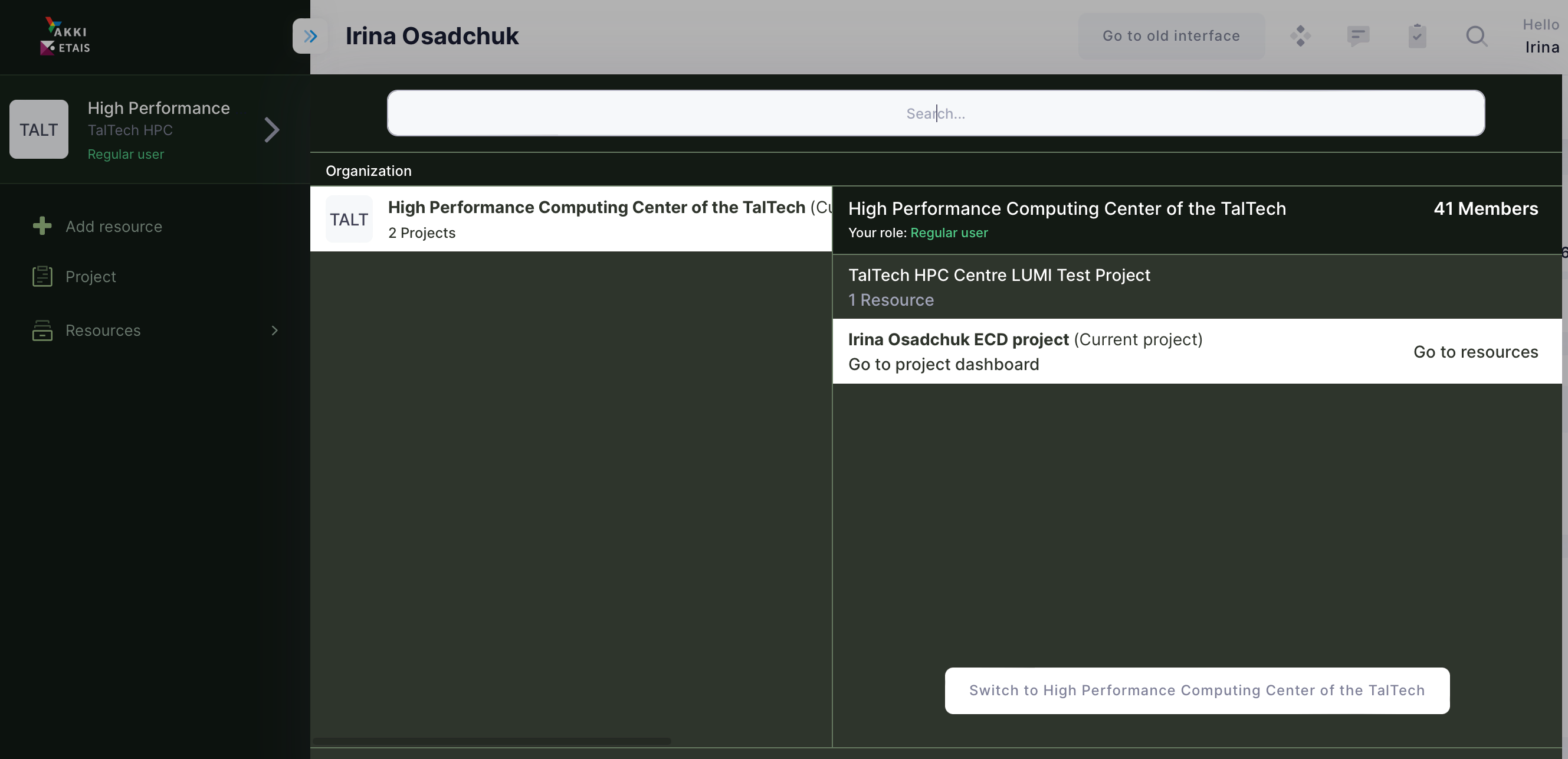LUMI#
Getting Started on LUMI#
Info
If you face any problems during registration to LUMI give us know by email hpcsupport@taltech.ee or in Teams in "HPC Support Chat".
-
Login to minu.etais.ee with MyAccessID.
-
Choose your affiliation (ttu.ee)
-
Identify yourself with Uni-ID (six letters taken from the user’s full name), but for longtime employees it could be name.surname.
-
Agree with all propositions and press button to continue.
-
After notification of successful account creation you need to open a new tab and go to mms.myaccessid.org.
After filling in fields needed and agreement with use policy and terms of use, press button "Submit".
-
Register your SSH key in MyAccessID. To do this click to
Manage SSH key.Then add your SSH key into corresponding field. In Linux and Mac public SSH key can be found in
.ssh/id_rsa.pubfile. Windows by default saves public SSH key atC:\Users\your_username/.ssh/id_rsa.pub. How to generate SSH keys can be found here.It is important to add your SSH key immediately after account creation, since this SSH key will be automatic transfer to LUMI and used for user authentication during first and subsequent connection to LUMI.
-
If you are a project leader -- Contact to Resource Allocator (
hpcsupport@taltech.ee). HPC Centre will add LUMI resources to your account. If name of the project is already known add it as well. If you are a team member, -- contact your project leader (or course teacher) to be added to a project.NB! Just adding HPC-LUMI resources to an existing project will not work.
-
After you receive an answer from HPC Centre, login to minu.etais.ee account.
-
The corresponding project appears in your ETAIS account.
-
In short time you will receive a letter from
info-noreply@csc.fiwhere you will be given your user name for LUMI. -
Try to connect to LUMI with received user name by the command:
Text Onlyssh LUMI-user-name@@lumi.csc.fiNB! Synchronization may take some time, so if you have problems with connection with SSH key, it should wait longer and try again.
-
Read the documentation on the LUMI homepage. Especially check the different filesystems and their prices, since LUMI charges TB/hour, as well as the guide for containerization of python environments (pip, conda).