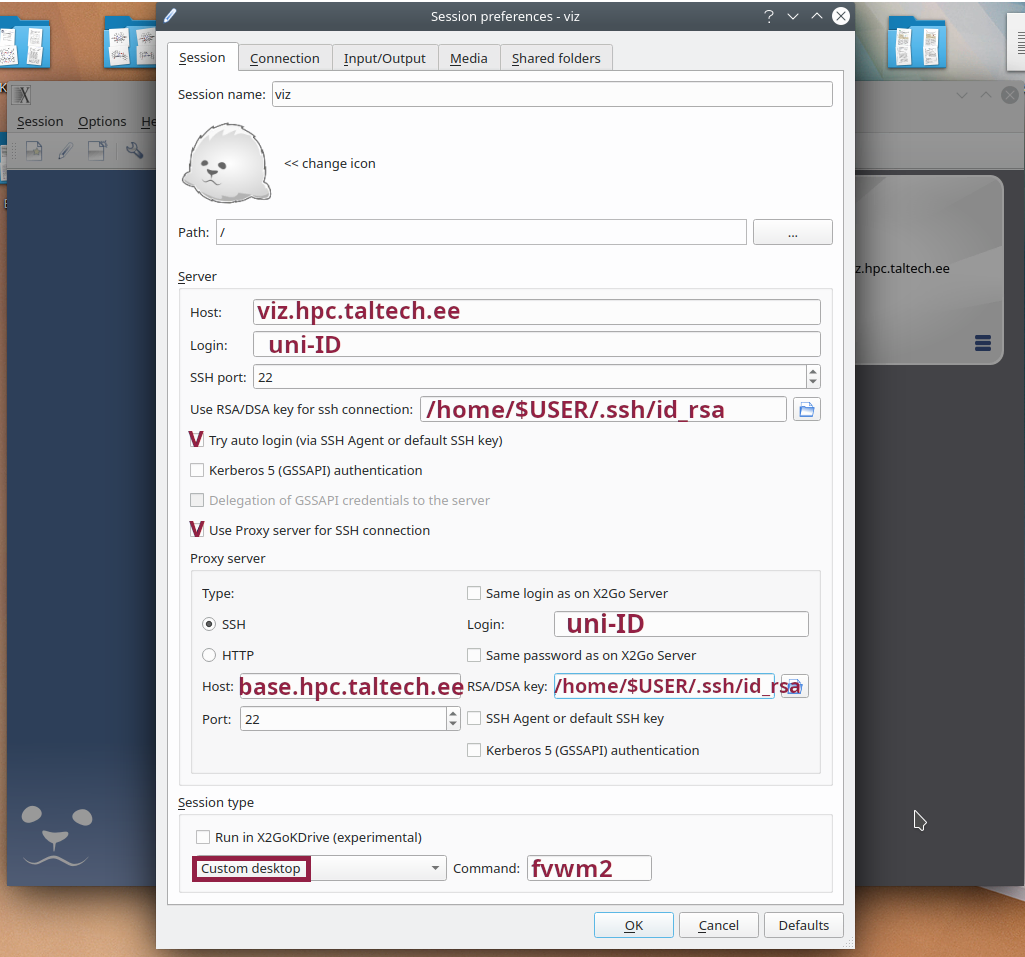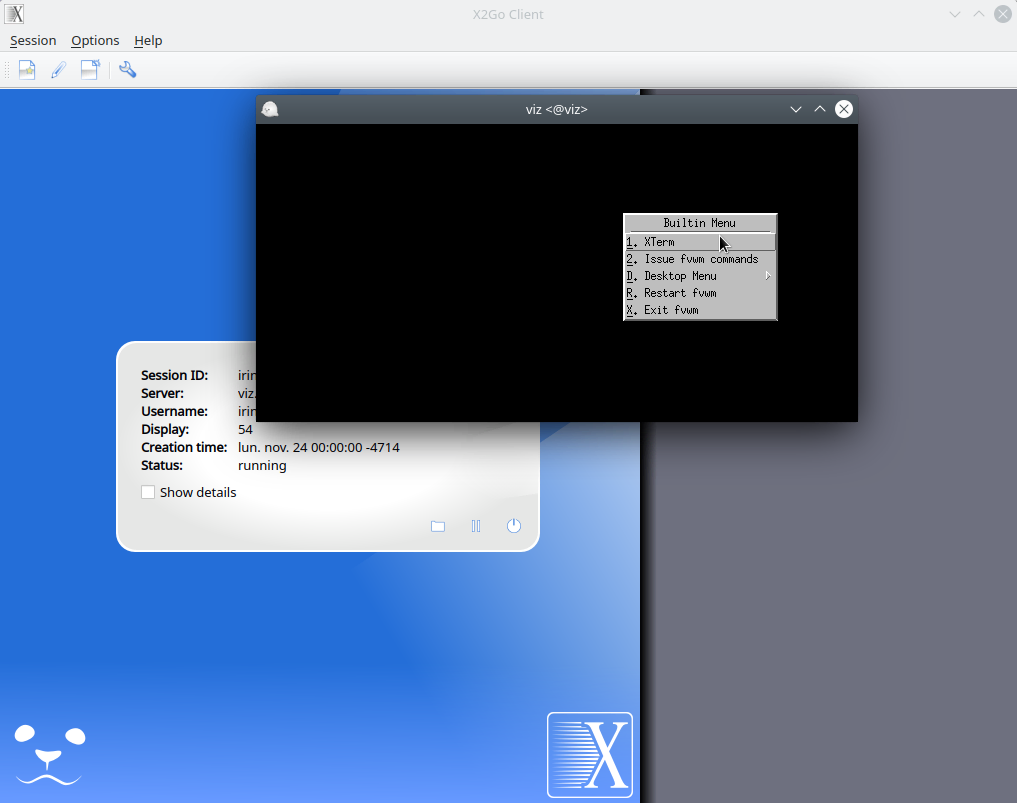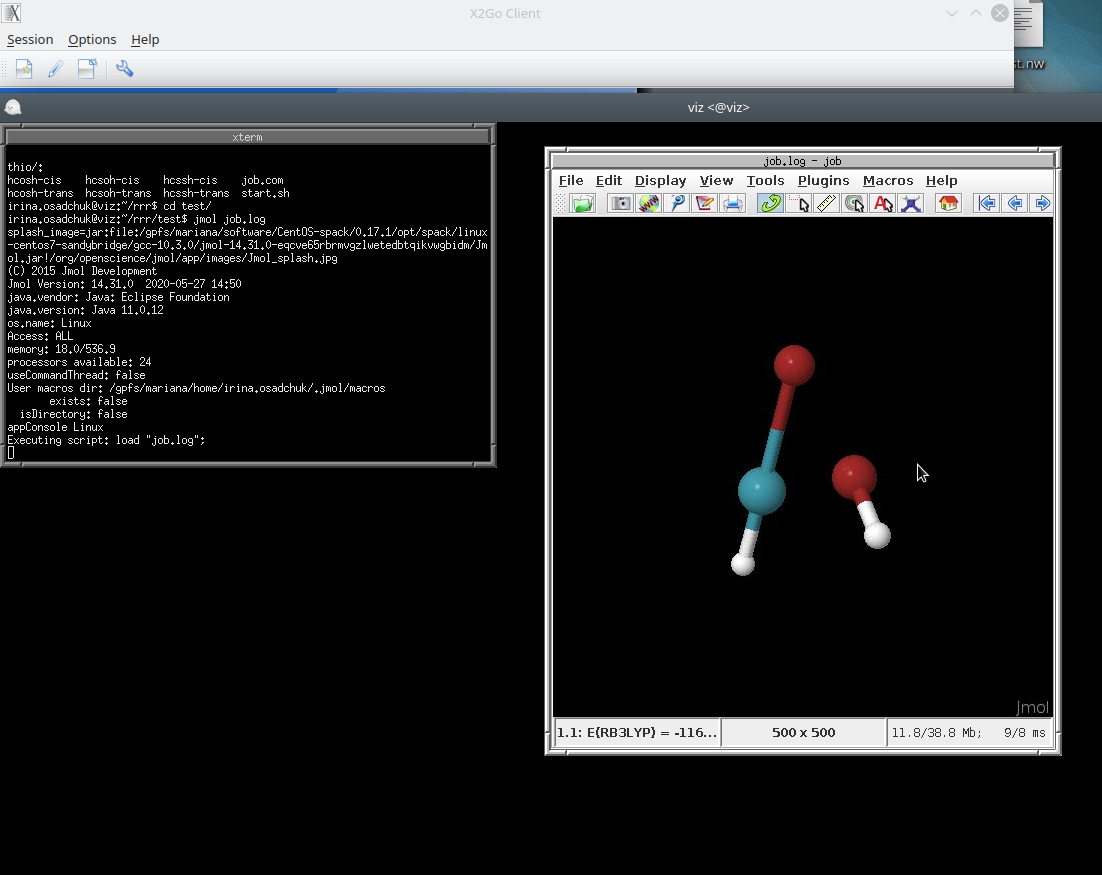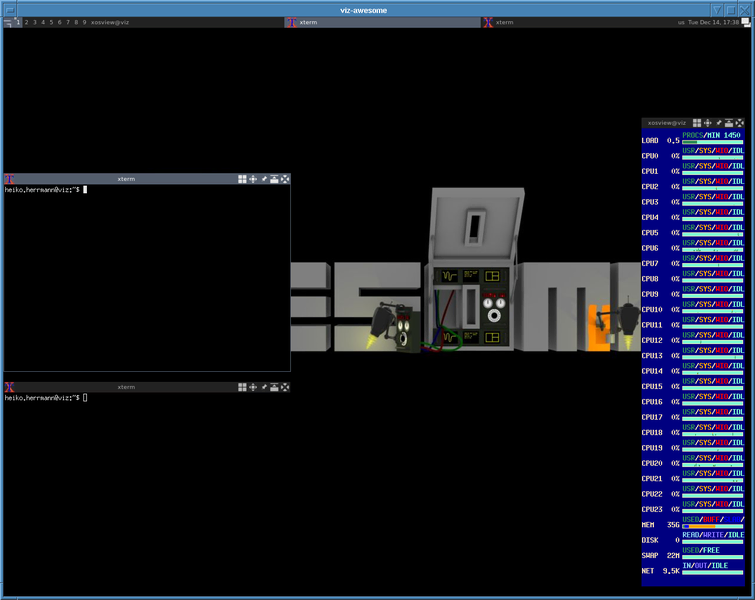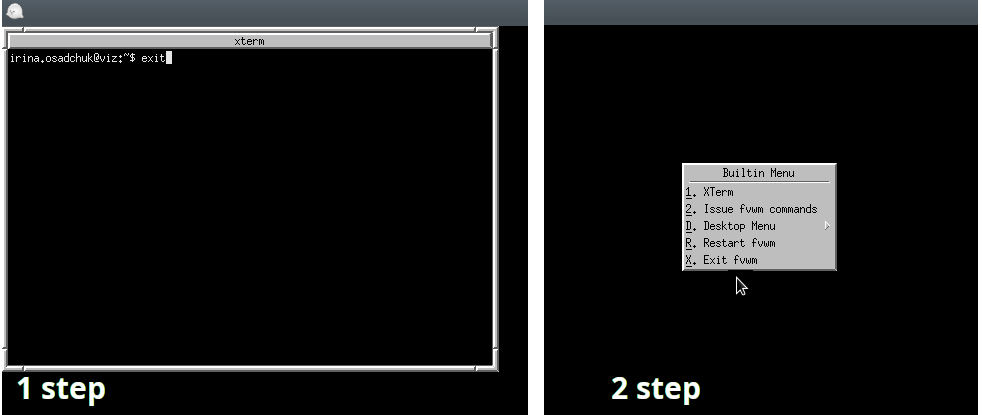Warning
This page has not been updated to reflect latest cluster changes yet
Remote visualization using X2GO (easiest to get working)#
The client (your desktop) computer needs the X2GO-client
NB! X2GO uses ssh-key. Ssh-key generation guide is here.
NB! To use viz the ssh-key must be added to the base node.
On Mac and Linux this can be done by command:
ssh-copy-id Uni-ID@base.hpc.taltech.ee
After about an hour, when the automatic script has synced the files, and you can use viz.
Configuring the client#
During first use X2GO-client needed to be configured as it is shown at the picture. To configure, select in the upper left corner "Session" tab. The setting of the ssh-key is only necessary, if you use a non-standard name or not the default key.
Large memory consuming Desktop environments like MATE, KDE, GNOME are not available, use window managers like blackbox fluxbox jwm fvwm2 awesome lwm fvwm-crystal (last setting on the screen).
If you select Terminal as "Session type" (use "fvwm2" as Command), you will get a "rootless" xterm and you can use that to start other software which will appear as individual windows on your regular desktop (not within a remote desktop window).
It is also recommended to configure the display settings, for example, as done in the example below or in some other suitable way, since changing the resolution of the remote desktop (= window size) at runtime is not possible (resizing the window would be the equivalent of stretching your physical monitor) or can have other undesired effects.
Configuring the server-side#
A couple of config files need to be present:
$HOME/.fvwm/.fvwm2rc.fvwm2rc$HOME/.xsessionrc-x2go.xsessionrc-x2go (can be a link to .xsessionrc, .xsession, or .vnc/xstartup)
If the files are not present, just copy them from /etc/skel/ or run
curl https://docs.hpc.taltech.ee/visualization/fvwm2rc.fvwm2rc --create-dirs -o $HOME/.fvwm/.fvwm2rc
curl https://docs.hpc.taltech.ee/visualization/xsessionrc-x2go.xsessionrc-x2go --create-dirs -o $HOME/.xsessionrc-x2go
to copy/save the example configs.
X2GO run & use#
$HOME on base coincide with $HOME on viz.
When session is configured, press enter to run session. Press left bottom of the mouse to call menu and choose XTerm.
Will appear terminal where user can call the desired visualization program. We do not maintain the list of software in the menues of window managers or desktop environments, that means even with a graphical frontend, you still need to use the command-line to start your programs! You can configure the menues yourself, e.g. in the $HOME/.fvwm/.fvwm2rc file for the fvwm window manager.
Viz has module system. Most of the modules are needed to be loaded unless the manual says they are native.
Before loading modules, the source must be specified the source:
source /usr/share/lmod/6.6/init/bash
module use /gpfs/mariana/modules/system
followed by module load commands, for example:
module load viz-spack
module load jmol
In case of native program only the command that calls this program is needed.
rasmol
or
paraview
NB! ParaView and maybe other software using GLX needs to be started using VirtualGL: vglrun paraview
Terminate X2GO run#
It is extremely important to end session in proper way! To do this:
- Print
exitin your terminal - Click left mouth buttom, call menu and choose
Exit fvwm.